Document Cleanup - AllMacs
What's Allmacs?
All Macs is not the latest sandwich offering from Ronald Mc-you-know-who...
BACK IN THE EARLY
DAYS (1991) of desktop publishing with the PC , Technologies 'N Typography began
using WordPerfect 5.1 macros to clean up various aspects of a manuscript. With each new occurrence of
an item that could be programatically cleaned up, a new macro was written. Soon the list of macros that
needed to be run on a manuscript was growing longer and longer. Eventually one macro was written to run
all the other macros on the list, saving time for the entire
TNT staff (both of them!). Today, this collection of macros--and their capabilities--have been transferred
to Microsoft Word®, and are used daily by the growing number of TNT employees, along with many outside
editors and publishers.
 TNT
offers manuscript cleanup and coding services, for more information visit TNT on the web at http://www.tekntype.com/
TNT
offers manuscript cleanup and coding services, for more information visit TNT on the web at http://www.tekntype.com/
Running AllMacs
AllMacs can be run at anytime throughout the editing process. The cleanup macros run via AllMacs use sophisticated
routines to avoid making changes to any content that appears random. Several macros, such as ellipses,
mark initials and els to 1, highlight any changes made to the document. By highlighting
changes, modifications made through AllMacs can be found easily using the Find
Highlighter utility. Once all of the highlighted regions are checked, the highlighter can be removed
using the Remove
all Highlighter utility.
Launching AllMacs
Open the AllMacs Dialog by clicking TNT Editorial > Utilities > AllMacs.
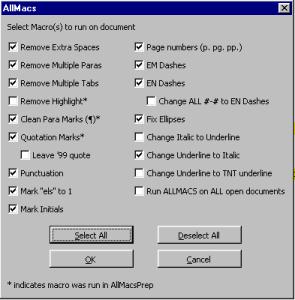
Select the cleanup macros you want to run by clicking the checkbox next to each
item. Press Select All to run the most commonly needed cleanup macros, or click each item's checkbox
individually.
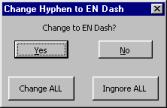
Click Yes to accept the change and No to move on to the next instance. Click Change All
to change all further instances of #-# to EN dashes. Click Ignore All to skip the remaining instances.
Change ALL #-# to EN-Dash - turn this option on to skip prompting
to change hyphens to EN-dashes.
Fix Ellipses - fixes spacing between multiple periods and replaces the spaces with non-break spaces;
all ellipses--including mathematical ellipses and 2 period ellipses--will be highlighted
for review, however mathematical ellipses will not contain non-break spaces.
 Tip:
Remember to use Remove
Highlighter after Allmacsprep or Allmacs have completed and you have checked over your
document!
Tip:
Remember to use Remove
Highlighter after Allmacsprep or Allmacs have completed and you have checked over your
document!
Change Italic to Underline - changes italic to underline; this macro is useful when editing on
screen as it better shows the font change on the text.
Change Underline to Italic - changes underline to italic.
Change Underline to TNTUnderline - all single underline is changed to TNTUnderline
Run ALLMACS on ALL open documents - AllMacs will be run on all open documents, including
non TNTEdit documents
Click OK.
When AllMacs is completed the message ALLMacs Completed will appear in the
Word status bar in the lower left corner of the Window.
7/29/03




![]() TNT
offers manuscript cleanup and coding services, for more information visit TNT on the web at http://www.tekntype.com/
TNT
offers manuscript cleanup and coding services, for more information visit TNT on the web at http://www.tekntype.com/
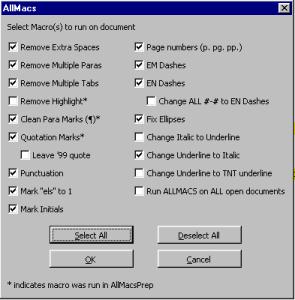
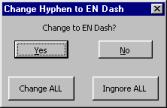
![]() Tip:
Remember to use Remove
Highlighter after Allmacsprep or Allmacs have completed and you have checked over your
document!
Tip:
Remember to use Remove
Highlighter after Allmacsprep or Allmacs have completed and you have checked over your
document!
